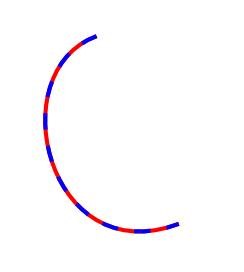Firstly, Happy New Year to everyone!
I wanted to post an update, and let you know that I've decided to keep my Etsy shop open for the time being. I will continue to check the Etsy forums for news about the new VAT laws. If anything changes, I will have to decide how to proceed, but for now things will remain untouched.
The reason I have decided to keep things the way they are is because everything I have been reading clearly states that Etsy is responsible for collecting the VAT. Individual sellers are NOT responsible. If you would like to read more about it, click on the links below.
The first is a flow chart to determine who is affected by the new law. If you only sell your services through a third party platform or marketplace, then the rule changes don't apply to you.
The second is a guide for businesses supplying digital services. Scroll down to the very bottom and you will see a paragraph entitled "Digital portals, platforms, gateways and marketplaces." It reads:
"If you supply e-services to consumers through an internet portal,
gateway or marketplace, you need to determine whether you are making the
supply to the consumer or to the platform operator. If the platform
operator identifies you as the seller but sets the general terms and
conditions, or authorises payment, or handles delivery/download of the
digital service, the platform is considered to be supplying the
consumer. They are therefore responsible for accounting for the VAT
payment that is charged to the consumer."
The third is a Twitter Q&A about EU VAT changes. Scroll down and read the questions and answers in Section C: Sales via third-party platforms. Etsy is even named in Question C3.
Maybe this information will help if you are a seller of digital downloads and are unsure of how to proceed. I still hold out hope that some kind of resolution will be found in the near future.
Pages
▼
Wednesday, December 31, 2014
Monday, December 29, 2014
VAT and Possible Shop Vacation
Many of you already know about the issues concerning the new VAT laws and how it will effect Etsy sellers and other small businesses that sell digital downloads. If you would like to read more about Etsy's stance on the matter, you can do so by Clicking Here.
I've been reading about this for the past week and have been going back and forth about what to do. I was hoping that Etsy would come through with a solution before January 1, 2015, but that seems unlikely now.
I may decide to put my shop on vacation mode until things get sorted out. A lot of other digital sellers are also planning to go into vacation mode on January 1, so if there are any digital goods you were thinking about purchasing, now might be the time to do it.
I hardly have anything in my Etsy shop, but I was really looking forward to designing and adding new patterns in 2015. Let's hope that this all gets resolved and that small digital sellers can resume business without breaking the law.
I've been reading about this for the past week and have been going back and forth about what to do. I was hoping that Etsy would come through with a solution before January 1, 2015, but that seems unlikely now.
I may decide to put my shop on vacation mode until things get sorted out. A lot of other digital sellers are also planning to go into vacation mode on January 1, so if there are any digital goods you were thinking about purchasing, now might be the time to do it.
I hardly have anything in my Etsy shop, but I was really looking forward to designing and adding new patterns in 2015. Let's hope that this all gets resolved and that small digital sellers can resume business without breaking the law.
Monday, December 22, 2014
Making Sketches
After spending weeks tatting snowflakes, wrapping gifts, and getting ready for the Holidays, I've finally had a chance to sit down and do something more relaxing. I decided that I wanted to try sketching some potential designs the old fashioned way...with pencil and paper. Many doodles and pieces of paper later, I ended up with a butterfly and a heart:
Prior to this, I had been exclusively using Kaleidoscope Drawing Pad to come up with ideas. While this app works really well for snowflakes, squares, and crosses, I was never able to create a satisfactory butterfly or heart. It seems that the less points of symmetry an object has, the more difficult it is to draw on an iPad.
There's no telling if these ideas will translate into tatting, though I try my best to keep my drawings within the confines of expected thread behavior. Nothing too fancy or confusing.
On another note, I liked the way the Priscilla bookmark turned out, so I decided to tat one for myself. This one is in progress and I'm using Lizbeth size 80 in the color Rainbow Taffy.
I didn't wind enough thread onto the shuttles, so I will have to add more as I go...something I try to avoid because I hate both sewing in ends and tatting over tails!
Prior to this, I had been exclusively using Kaleidoscope Drawing Pad to come up with ideas. While this app works really well for snowflakes, squares, and crosses, I was never able to create a satisfactory butterfly or heart. It seems that the less points of symmetry an object has, the more difficult it is to draw on an iPad.
There's no telling if these ideas will translate into tatting, though I try my best to keep my drawings within the confines of expected thread behavior. Nothing too fancy or confusing.
On another note, I liked the way the Priscilla bookmark turned out, so I decided to tat one for myself. This one is in progress and I'm using Lizbeth size 80 in the color Rainbow Taffy.
I didn't wind enough thread onto the shuttles, so I will have to add more as I go...something I try to avoid because I hate both sewing in ends and tatting over tails!
Saturday, December 13, 2014
Priscilla Bookmark
It looks like I will have to wait until after the Holidays before resuming Inkscape posts. I didn't realize how busy I would be trying to get everything done. Here is another last minute tatted gift. This one is based on an edging from the old Priscilla Tatting Book #2. It is tatted in Lizbeth size 80 Vineyard Harvest:
I turned the edging the opposite way from what is shown in the book. In addition, I had to make some minor adjustments to the stitch count and add corners to create a bookmark.
Having some experience in designing really comes in handy when altering antique patterns. I used to get really frustrated because I didn't know what to do when antique patterns didn't work out. Now it's just like I'm fixing up one of my own patterns to get it to lay flat.
The Priscilla Tatting Books are all in the public domain, so these patterns are available for free.
For those who are interested in creating this bookmark, I've drawn up a diagram with the stitch counts. Right click and open the image in a new tab to see the numbers clearly.
This bookmark works up very large, so I recommend it for tatters who like to use small threads. Size 80 works great, and I wouldn't go any larger than size 40 for this one.
Muskaan asked what size the bookmark is when it's finished. Using size 80 thread, my bookmark measures 1.5 inches wide and 6 inches long (though length will vary depending on the number of repeats chosen). In size 20 thread, the bookmark is 2.25 inches wide, and can be as long or as short as you want it.
I turned the edging the opposite way from what is shown in the book. In addition, I had to make some minor adjustments to the stitch count and add corners to create a bookmark.
Having some experience in designing really comes in handy when altering antique patterns. I used to get really frustrated because I didn't know what to do when antique patterns didn't work out. Now it's just like I'm fixing up one of my own patterns to get it to lay flat.
The Priscilla Tatting Books are all in the public domain, so these patterns are available for free.
For those who are interested in creating this bookmark, I've drawn up a diagram with the stitch counts. Right click and open the image in a new tab to see the numbers clearly.
This bookmark works up very large, so I recommend it for tatters who like to use small threads. Size 80 works great, and I wouldn't go any larger than size 40 for this one.
Muskaan asked what size the bookmark is when it's finished. Using size 80 thread, my bookmark measures 1.5 inches wide and 6 inches long (though length will vary depending on the number of repeats chosen). In size 20 thread, the bookmark is 2.25 inches wide, and can be as long or as short as you want it.
Friday, December 5, 2014
Snowflake Drudgery
Every year, I try to make a few snowflakes to give as gifts or to put into Christmas cards. This year, I thought it would be neat if I used one of my own designs. I chose my Design Tutorial Snowflake, because I think it is the most visually appealing and it's easy to make:
There's still two more centers that need a second round, and I will see if I have the stamina to create any more after that.
The problem is that I find tatting from a pattern to be monotonous, especially if it is something that I have made before. I'm not even sure if it would make a difference to mix the patterns up...unless it was a new pattern where I could learn a new technique.
Over the past couple of years, I've noticed that my attention span for tatting from patterns is limited. However, give me a design to figure out, and I can get lost for hours upon hours trying to piece together the puzzle. There's just something about creating from scratch and not knowing exactly how it will turn out that really holds my interest. It's like I'm on a mission, and I will not rest until I have it figured out.
I drew this a couple of weeks ago and have been itching to turn it into a pattern:
Most likely, it will have to wait until next year, as I still have to put the tree up, do Christmas shopping, and finish tatting snowflakes for gifts. Not to mention getting back to posting Inkscape tips.
A few weeks ago, Phyllis sent me some really great instructions for creating a split ring on Inkscape. It can be used for other things too, like representing a split chain. I'm hoping to work on formatting it into a post this weekend, as I think it will be really useful to other tatters. Now, if only I can get all this stuff done simultaneously...
There's still two more centers that need a second round, and I will see if I have the stamina to create any more after that.
The problem is that I find tatting from a pattern to be monotonous, especially if it is something that I have made before. I'm not even sure if it would make a difference to mix the patterns up...unless it was a new pattern where I could learn a new technique.
Over the past couple of years, I've noticed that my attention span for tatting from patterns is limited. However, give me a design to figure out, and I can get lost for hours upon hours trying to piece together the puzzle. There's just something about creating from scratch and not knowing exactly how it will turn out that really holds my interest. It's like I'm on a mission, and I will not rest until I have it figured out.
I drew this a couple of weeks ago and have been itching to turn it into a pattern:
Most likely, it will have to wait until next year, as I still have to put the tree up, do Christmas shopping, and finish tatting snowflakes for gifts. Not to mention getting back to posting Inkscape tips.
A few weeks ago, Phyllis sent me some really great instructions for creating a split ring on Inkscape. It can be used for other things too, like representing a split chain. I'm hoping to work on formatting it into a post this weekend, as I think it will be really useful to other tatters. Now, if only I can get all this stuff done simultaneously...
Monday, December 1, 2014
Free Pattern: Rosaleen
Happy Holidays! As my Holiday gift to all of you, I've made Rosaleen available on my Free Patterns page. I secretly added it a few days ago, so some of you may have found it already :)
For those who have not, you can access the pattern through my Free Patterns page, or by clicking on the name under this photo:
There are a few variations included with this pattern. You can tat Rounds 1 through 4 without floating rings:
With floating rings:
Connect multiple motifs together:
Or add a fifth Round:
Enjoy!
For those who have not, you can access the pattern through my Free Patterns page, or by clicking on the name under this photo:
 |
| Rosaleen (with variations) |
There are a few variations included with this pattern. You can tat Rounds 1 through 4 without floating rings:
With floating rings:
Connect multiple motifs together:
Or add a fifth Round:
Enjoy!
Monday, November 24, 2014
Round 5? Meh...
A few days ago I added a fifth round to Rosaleen, the design from this post.
It was good practice. I found it was a bit more difficult to add a new round when one was never planned. But, as a stand alone motif, I don't like it. It's too big for a snowflake, and oddly shaped for a coaster.
I did have the idea that it might work as the center of a larger doily. I've never designed a doily before, so it would be a good learning experience for me.
At the same time, I wanted to see if Inkscape was a viable resource for drafting tatting designs. You see, I simply cannot create something unless I have a visual reference to guide me. I often get ideas of how to put elements together, but unless they are drawn out in front of me, I don't really know if it will look any good.
The iPad app (Kaleidoscope Drawing Pad) is good for making small designs. However, there is not nearly enough room to draw a doily. So, to Inkscape, to create a design draft:
I used the diagram I had for Rounds 1 through 4 and added to the design. It took about an hour (maybe a bit longer) to create, and it's not perfect, but good enough to give me an idea of how the design could look visually.
Creating the above drawing involves using some techniques that I have not covered yet. I plan to get back to making Inkscape posts in early December. Hopefully, by that time I will also have the diagrams ready for Rosaleen, so that I can post them to my Free Patterns section. I will make a post about it when it's available.
For Carollyn: Here is the motif in size 80, without Round 5. The thrown rings in Round 4 have also been omitted. It measures 3.5 inches across at its widest and may give you an idea of what to expect if you were to tat all five rounds in size 80.
It was good practice. I found it was a bit more difficult to add a new round when one was never planned. But, as a stand alone motif, I don't like it. It's too big for a snowflake, and oddly shaped for a coaster.
I did have the idea that it might work as the center of a larger doily. I've never designed a doily before, so it would be a good learning experience for me.
At the same time, I wanted to see if Inkscape was a viable resource for drafting tatting designs. You see, I simply cannot create something unless I have a visual reference to guide me. I often get ideas of how to put elements together, but unless they are drawn out in front of me, I don't really know if it will look any good.
The iPad app (Kaleidoscope Drawing Pad) is good for making small designs. However, there is not nearly enough room to draw a doily. So, to Inkscape, to create a design draft:
I used the diagram I had for Rounds 1 through 4 and added to the design. It took about an hour (maybe a bit longer) to create, and it's not perfect, but good enough to give me an idea of how the design could look visually.
Creating the above drawing involves using some techniques that I have not covered yet. I plan to get back to making Inkscape posts in early December. Hopefully, by that time I will also have the diagrams ready for Rosaleen, so that I can post them to my Free Patterns section. I will make a post about it when it's available.
For Carollyn: Here is the motif in size 80, without Round 5. The thrown rings in Round 4 have also been omitted. It measures 3.5 inches across at its widest and may give you an idea of what to expect if you were to tat all five rounds in size 80.
Wednesday, November 19, 2014
6) Multicolored Elements: Lock Chains
Today I will be talking about how to use Inkscape to draw Lock Chains. (In my next post, I will talk about how to use a similar technique to draw Split Rings.) Here is a sampling of what you can do:
Black and White:
If you are working with a black and white diagram, you may want to take a look at the variety of dashes that can be applied to your drawing. They can be found under the Fill and Stroke menu, which is accessible from the main menu under Object > Fill and Stroke.
On the Fill and Stroke menu, select the tab labeled "Stroke Style." Here you will see a section labeled "Dashes" which contains a number of different styles you can use. Make sure to have your chain selected for this menu to become active. You may also have to widen your Stroke Width to make everything more visible. I am using a width of 3 pixels.
Below, I've drawn a few chains (some with the circle tool and others with the Bezier tool) and set different dash styles to each one:
Color:
If you are working with color, the process will be a bit different. As far as I know, the current version of Inkscape does not support lines with multiple colors. So, we have to fake it by duplicating and overlapping two differently colored lines:
The first step to creating the above image is to draw a chain. You can use the circle tool, Bezier tool, or your own preferred method. Increase the Stroke Width so that your colors can be easily seen. I chose a width of 4 pixels, but anything in the 2 to 5 pixel range should be fine.
Change the line color (Shift + Click on your color palette) to one of the two colors you plan to use in your diagram. Although we can change the line color at any time, it is easier to do so now, before we overlap our chain with a duplication. I've changed my chain to red:
Next, duplicate this chain (Ctrl+D) but DO NOT move the duplication. We want the duplicated image to lay directly over top of our original, so that we can create the illusion of one line. Change the color of the Duplication to the second color you have chosen to use (in my case blue):
Now, with your Duplication still selected, open up the Fill and Stroke menu and go to the section labeled "Dashes" under the tab for Stroke Style. Choose the type of dash that you would like to use from the drop down menu:
We can now see the red line emerge from underneath the blue line:
When you are happy with your result, don't forget to Group both lines (Ctrl+G) so that they can be moved and edited as one:
The same process can be performed on straight lines:
And on other shapes as well:
Please Note: Inkscape will often keep prior settings when drawing new
lines. After selecting a style from the "Dashes" menu, you may find that
every line you draw is a dash. To fix this, you will have to go back
into Stroke Style and change the dash back into a solid line.
If you would like to change colors AFTER duplicating:
After duplicating, we have two lines, one directly on top of the other. Due to the overlap of lines, you will find that using the cursor tool only selects the line that lies on top. If you would like to change the color of the line that lies beneath, we have to use a workaround.
Let's take my example of the red and blue lock chain. In this case, the blue line lies on top of the red line. I know this because when the chain is Ungrouped, clicking on it will show blue in the lower left corner of my screen:
Even if I click on a red section of the chain, it will still display as blue in the lower left corner. This is because the red line is below the blue line, and inaccessible to the cursor.
Changing the blue line is easy. Simply select the chain (make sure it is ungrouped first!) and then Shift+Click on a color from the palette. I've changed mine to black:
Changing the red line is harder. To do so, we are going to have to temporarily break the image apart so that the red line can be selected. (Don't worry, it's easy to put back together). With your cursor, drag the top (dashed) line away:
Now, select the red line (or whatever line you had underneath) with your cursor:
And press Ctrl+Z on your keyboard to undo the move. This should NOT undo the selection of the red line. You can confirm this by looking in the lower left corner of your screen to see which color is displayed. My screen displays red, letting me know that the red line is still selected:
Now, changing colors is just as easy as it was with the blue line. All I have to do is hold Shift while selecting a color from the palette. I've chosen light blue:
Tada!
Black and White:
If you are working with a black and white diagram, you may want to take a look at the variety of dashes that can be applied to your drawing. They can be found under the Fill and Stroke menu, which is accessible from the main menu under Object > Fill and Stroke.
On the Fill and Stroke menu, select the tab labeled "Stroke Style." Here you will see a section labeled "Dashes" which contains a number of different styles you can use. Make sure to have your chain selected for this menu to become active. You may also have to widen your Stroke Width to make everything more visible. I am using a width of 3 pixels.
Below, I've drawn a few chains (some with the circle tool and others with the Bezier tool) and set different dash styles to each one:
Color:
If you are working with color, the process will be a bit different. As far as I know, the current version of Inkscape does not support lines with multiple colors. So, we have to fake it by duplicating and overlapping two differently colored lines:
The first step to creating the above image is to draw a chain. You can use the circle tool, Bezier tool, or your own preferred method. Increase the Stroke Width so that your colors can be easily seen. I chose a width of 4 pixels, but anything in the 2 to 5 pixel range should be fine.
Change the line color (Shift + Click on your color palette) to one of the two colors you plan to use in your diagram. Although we can change the line color at any time, it is easier to do so now, before we overlap our chain with a duplication. I've changed my chain to red:
Next, duplicate this chain (Ctrl+D) but DO NOT move the duplication. We want the duplicated image to lay directly over top of our original, so that we can create the illusion of one line. Change the color of the Duplication to the second color you have chosen to use (in my case blue):
Now, with your Duplication still selected, open up the Fill and Stroke menu and go to the section labeled "Dashes" under the tab for Stroke Style. Choose the type of dash that you would like to use from the drop down menu:
We can now see the red line emerge from underneath the blue line:
When you are happy with your result, don't forget to Group both lines (Ctrl+G) so that they can be moved and edited as one:
The same process can be performed on straight lines:
And on other shapes as well:
If you would like to change colors AFTER duplicating:
After duplicating, we have two lines, one directly on top of the other. Due to the overlap of lines, you will find that using the cursor tool only selects the line that lies on top. If you would like to change the color of the line that lies beneath, we have to use a workaround.
Let's take my example of the red and blue lock chain. In this case, the blue line lies on top of the red line. I know this because when the chain is Ungrouped, clicking on it will show blue in the lower left corner of my screen:
Even if I click on a red section of the chain, it will still display as blue in the lower left corner. This is because the red line is below the blue line, and inaccessible to the cursor.
Changing the blue line is easy. Simply select the chain (make sure it is ungrouped first!) and then Shift+Click on a color from the palette. I've changed mine to black:
Changing the red line is harder. To do so, we are going to have to temporarily break the image apart so that the red line can be selected. (Don't worry, it's easy to put back together). With your cursor, drag the top (dashed) line away:
Now, select the red line (or whatever line you had underneath) with your cursor:
And press Ctrl+Z on your keyboard to undo the move. This should NOT undo the selection of the red line. You can confirm this by looking in the lower left corner of your screen to see which color is displayed. My screen displays red, letting me know that the red line is still selected:
Now, changing colors is just as easy as it was with the blue line. All I have to do is hold Shift while selecting a color from the palette. I've chosen light blue:
Tada!
Saturday, November 15, 2014
Free Diagramming Template
Hi everyone! I was planning to include a free diagramming template in a future post, but I decided to go ahead and offer it today. I've created an Inkscape file with a variety of ring constructions that you can copy paste into your own diagrams. Here is a screenshot:
Click here to access the file on Google Drive.
To be able to use the file, you will have to download it to your computer. There should be a Download button at the top of the screen after clicking on the above link. Make sure that you have Inkscape installed, because the file is in .svg format and may not show up properly in other programs.
Also, a brief note to those making your own diagrams: When you save your final version, make sure to export it as a PDF so that it is accessible to the general public. To do this, go to File > Save As:
Then choose PDF from the drop down menu on the save screen:
There will be some boxes to check. Select "Convert text to paths" and "Rasterize filter effects." Then decide if you want to export just your drawing, or the whole page (I always choose page):
That's it for now. I will probably resume making tutorial posts next week. Have a great weekend!
Click here to access the file on Google Drive.
To be able to use the file, you will have to download it to your computer. There should be a Download button at the top of the screen after clicking on the above link. Make sure that you have Inkscape installed, because the file is in .svg format and may not show up properly in other programs.
Also, a brief note to those making your own diagrams: When you save your final version, make sure to export it as a PDF so that it is accessible to the general public. To do this, go to File > Save As:
Then choose PDF from the drop down menu on the save screen:
There will be some boxes to check. Select "Convert text to paths" and "Rasterize filter effects." Then decide if you want to export just your drawing, or the whole page (I always choose page):
That's it for now. I will probably resume making tutorial posts next week. Have a great weekend!
Thursday, November 13, 2014
5) Grouping, Line Width, and Color
Today's post will cover how to group objects, edit line width, and change color. I'll be using the trefoil from my previous post to create the following image:
Grouping:
Grouping is a feature that is used to combine objects so that they can be edited as one unified whole. Grouping comes in handy in a number of situations. We might group a trefoil so that we don't have to edit each ring separately. We might create a diagram with all rings in one group and all chains in another. With a few clicks we could change all of the rings to red and the chains to blue. Grouping can also be used to rotate entire sections of a diagram to create images such as snowflakes.
To group: Drag the cursor over all of the objects that you want to combine.
To group these items, press Ctrl+G on your keyboard. You can also group and ungroup by clicking on the following icons on your screen:
If you can't find the grouping icons, you can go to the menu at the top of the screen, and go to Object > Group:
After we have grouped our selection, notice the border has increased to include all three rings in the trefoil:
We can now duplicate, resize, and rotate the trefoil without having to edit each ring separately:
(For more about duplicating, resizing, and rotating click here)
If, at any time, you'd like to Ungroup: Select the object and press Shift+Ctrl+G. You can also click on the Ungroup icon on your screen, or go to Object > Ungroup on the menu.
Line Width:
In Inkscape, "Stroke" refers to the lines that form our images. We can adjust the thickness of our lines by editing Stroke Width.
It is much easier to edit Stroke Width in groups, however, to get an idea of the original width, I am going to briefly Ungroup my trefoil. I am doing this because Grouped items have a tendency to display Stroke Width as "Unset," which doesn't help me at all in figuring out what values to work with.
With my trefoil Ungrouped, I can click on one of the rings to see Stroke value in the lower left corner of the screen:
I can also see this value by opening up the Fill and Stroke menu. To open up the menu, double click on the area to the right of the word Stroke:
I can also access the Fill and Stroke menu from the top of the screen, by selecting Object > Fill and Stroke:
After the Fill and Stroke menu opens, click on the tab that says "Stroke Style." Make note of the width that is displayed, in this case, 1 pixel (px).
Now I am going to group my trefoil again, so that I don't have to change the width of each ring individually. With a grouped object, the Stroke may display as Unset. In the lower left corner of the screen, double clicking on "Unset" will bring up the Fill and Stroke menu again:
I want to make the lines in my trefoil thicker, so I am going to increase the Stroke value to 2 pixels. After typing in a new value, press Enter on the keyboard to get the change to take effect. Make sure that you are working in the correct units on the drop down menu (in this case "px" for pixels).
Now my trefoil looks like this:
Color:
There are two types of color changes: Fill and Stroke. Fill refers to the inside of the object, while Stroke refers to the outline of the object. For tatting diagrams, we usually only need to change the outline color. To do so, select your object and hold Shift down on your keyboard while you select a color from the palette at the bottom of the screen:
If you want to create a custom color, open up the Fill and Stroke menu and click on the tab for "Stroke Paint." Then choose a style (in this case I've chosen "flat color") and slide the Red, Green, and Blue dials (R, G, B) to create a color of your own:
For tatting diagrams, we typically want to set Fill to "X" so that the shapes are not colored in. Fill should be set to "X" by default, but if you need to you can select your object and click on the "X" in the lower left part of the screen to eliminate Fill. (Holding Shift down is NOT required to change Fill)
If you'd like to fill in your shape with a color, simply click on a color from the palette at the bottom of the screen. You can also open up the Fill and Stroke menu and click on the tab that says "Fill" to make custom edits to color.
I like to diagram my rings in red, so my final trefoil looks like this:
Grouping:
Grouping is a feature that is used to combine objects so that they can be edited as one unified whole. Grouping comes in handy in a number of situations. We might group a trefoil so that we don't have to edit each ring separately. We might create a diagram with all rings in one group and all chains in another. With a few clicks we could change all of the rings to red and the chains to blue. Grouping can also be used to rotate entire sections of a diagram to create images such as snowflakes.
To group: Drag the cursor over all of the objects that you want to combine.
The individual boxes show you which items have been selected:
After we have grouped our selection, notice the border has increased to include all three rings in the trefoil:
We can now duplicate, resize, and rotate the trefoil without having to edit each ring separately:
(For more about duplicating, resizing, and rotating click here)
If, at any time, you'd like to Ungroup: Select the object and press Shift+Ctrl+G. You can also click on the Ungroup icon on your screen, or go to Object > Ungroup on the menu.
Line Width:
In Inkscape, "Stroke" refers to the lines that form our images. We can adjust the thickness of our lines by editing Stroke Width.
It is much easier to edit Stroke Width in groups, however, to get an idea of the original width, I am going to briefly Ungroup my trefoil. I am doing this because Grouped items have a tendency to display Stroke Width as "Unset," which doesn't help me at all in figuring out what values to work with.
With my trefoil Ungrouped, I can click on one of the rings to see Stroke value in the lower left corner of the screen:
I can also see this value by opening up the Fill and Stroke menu. To open up the menu, double click on the area to the right of the word Stroke:
I can also access the Fill and Stroke menu from the top of the screen, by selecting Object > Fill and Stroke:
After the Fill and Stroke menu opens, click on the tab that says "Stroke Style." Make note of the width that is displayed, in this case, 1 pixel (px).
Now I am going to group my trefoil again, so that I don't have to change the width of each ring individually. With a grouped object, the Stroke may display as Unset. In the lower left corner of the screen, double clicking on "Unset" will bring up the Fill and Stroke menu again:
I want to make the lines in my trefoil thicker, so I am going to increase the Stroke value to 2 pixels. After typing in a new value, press Enter on the keyboard to get the change to take effect. Make sure that you are working in the correct units on the drop down menu (in this case "px" for pixels).
Now my trefoil looks like this:
Color:
There are two types of color changes: Fill and Stroke. Fill refers to the inside of the object, while Stroke refers to the outline of the object. For tatting diagrams, we usually only need to change the outline color. To do so, select your object and hold Shift down on your keyboard while you select a color from the palette at the bottom of the screen:
If you want to create a custom color, open up the Fill and Stroke menu and click on the tab for "Stroke Paint." Then choose a style (in this case I've chosen "flat color") and slide the Red, Green, and Blue dials (R, G, B) to create a color of your own:
For tatting diagrams, we typically want to set Fill to "X" so that the shapes are not colored in. Fill should be set to "X" by default, but if you need to you can select your object and click on the "X" in the lower left part of the screen to eliminate Fill. (Holding Shift down is NOT required to change Fill)
If you'd like to fill in your shape with a color, simply click on a color from the palette at the bottom of the screen. You can also open up the Fill and Stroke menu and click on the tab that says "Fill" to make custom edits to color.
I like to diagram my rings in red, so my final trefoil looks like this: